Warum ich mich noch immer nicht mit Ribbons angefreundet habe
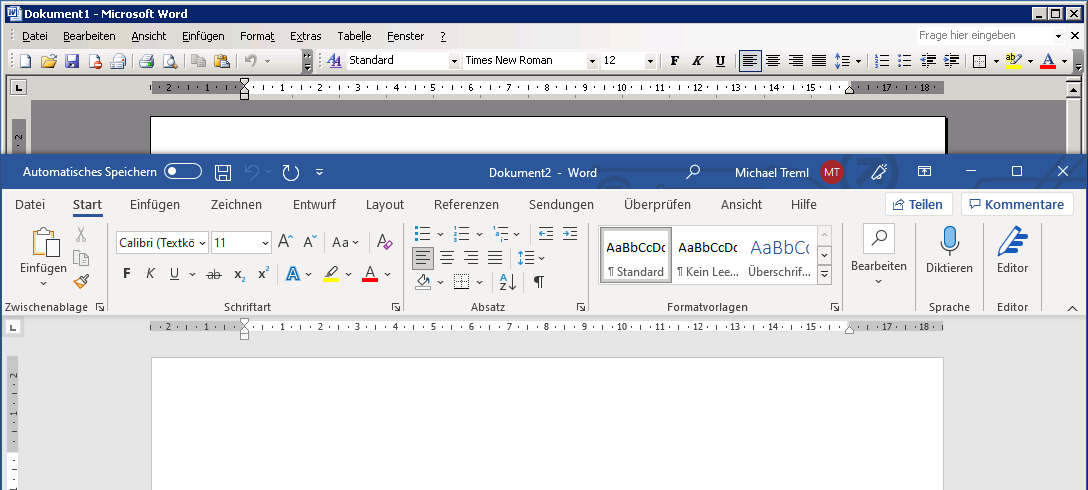
Etwas Etabliertes im großen Maßstab umzugestalten, ist immer eine gewagte Aktion. Oft fällt man damit gewaltig auf die Schnauze und muss wieder zurückrudern – wie etwa Microsoft seinerzeit mit einem komplett neuen Startmenü in Windows 8. In Office 2007 konnte der Konzern dagegen eine große Änderung erfolgreich durchboxen: die sogenannten Ribbons oder Menübänder.
Ich möchte keineswegs behaupten, dass das Vorgänger-Konzept perfekt war. Die Ribbons sind es aber genauso wenig.
Ribbons ersetzen nichts
Auf Wikipedia heißt es: »Ein Ribbon […] ist ein grafisches Bedienkonzept für Anwendungsprogramme, das die Elemente Menüsteuerung, Symbolleisten und Dialoge miteinander verbindet.«
Das Wort »verbindet« trifft dabei den Nagel auf den Kopf, denn statt irgendwelche älteren Konzepte abzulösen, wurde nur noch etwas Zusätzliches dazu gepackt, das Ganze in einen Topf geworfen und kräftig umgerührt. Man hat jetzt de facto mehrere Symbolleisten, zwischen denen man umschalten kann, und je nachdem, was man in diesen Symbolleisten anklickt, bekommt man dann doch wieder ein klassisches Menü oder einen klassischen Dialog.
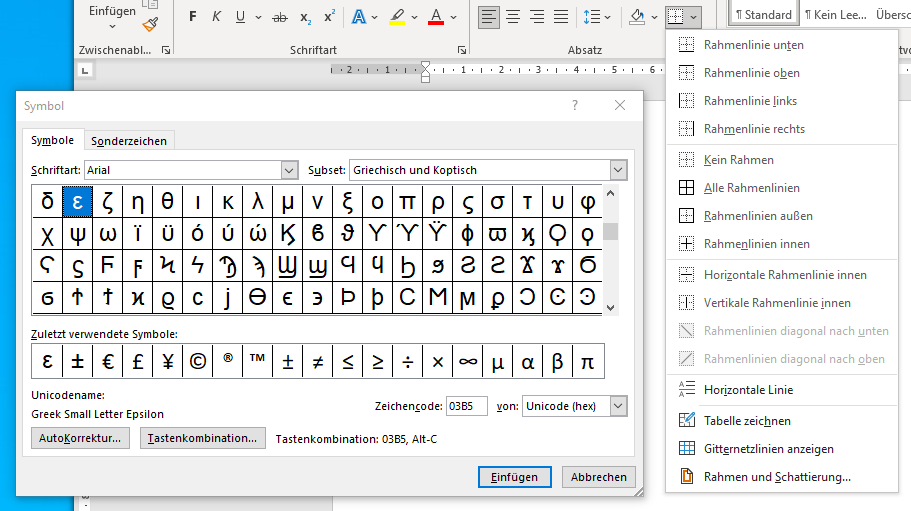
Grundsätzlich ist es ja keine dumme Idee, spezifische Symbolleisten themenbezogen unter verschiedenen Reitern zusammenzufassen. Schließlich brauche ich nicht ständig Funktionen für die Formatierung von Tabellen in Griffweite, wenn ich im aktuellen Word-Dokument gar keine Tabellen habe. Der Platz könnte also für Sinnvolleres genutzt werden.
Das Problem ist allerdings, dass klassische Symbolleisten vor allem Funktionen beinhaltet hatten, die man in allen erdenklichen Situationen braucht. Wenn ich eine Tabelle erstelle, möchte ich nicht nur Zellengrößen und Rahmenlinien konfigurieren, sondern etwa auch einen Teil der Textinhalte in Fettschrift schreiben oder das Dokument speichern.
Microsoft hatte offensichtlich selbst recht rasch erkannt, dass es eine Zumutung wäre, für so etwas erst in einen anderen Reiter wechseln zu müssen. Aber statt das Ribbon-Konzept noch einmal zu überdenken, hat man noch zwei zusätzliche Konzepte dazuerfunden, um die Ribbons von beiden Seiten wie auf Krücken aufrecht zu halten:
-
Die Mini-Toolbar wird unmittelbar beim Mauszeiger angezeigt, wenn man im Dokument etwas markiert. Sie beinhaltet vor allem Funktionen zur Schriftformatierung wie Schriftgröße und Fettschrift.
Während es durchaus praktisch ist, dass man keinen weiten Weg mit der Maus zurücklegen muss, ist es weit weniger praktisch, dass dieses Menü oft Dinge verdeckt, die man eigentlich sehen will. Damit das nicht ganz so lästig ist, wird dieses Menü automatisch geschlossen, sobald man den Zeiger ein Stück davon entfernt – für Leute wie mich, die ihre Maus recht zügig über den Bildschirm bewegen, ist das aber auch nicht das Gelbe vom Ei, weil das Menü dann oft schon wieder weg ist, obwohl ich es eigentlich nutzen wollte.

Leider taugen die Ribbons nicht für Text-Funktionen, die man in vielen Situationen brauchen könnte – also gibt es zusätzlich die Mini-Toolbar beim Mauszeiger. -
Die Schnellzugriff-Symbolleiste befindet sich üblicherweise in der Titelleiste des Fensters und ist im Prinzip nichts Anderes als eine abgespeckte Form dessen, was die ursprüngliche Symbolleiste einmal war – typischerweise vorkonfiguriert mit Funktionen zum Speichern und Rückgängigmachen.

Leider taugen die Ribbons nicht für allgemeine Funktionen, die man in allen Situationen brauchen könnte – also gibt es zusätzlich die Schnellzugriff-Symbolleiste in der Titelleiste des Fensters.
Ein absolutes Rätsel gibt mir bis heute die Kategorie »Datei« auf. Was früher ein Menü wie jedes Andere war und auch heute auf den ersten Blick so aussieht, als wäre es ein ganz normaler Ribbon-Reiter, öffnet ein ganzseitiges Menü, das bezüglich Design und Bedienung keinerlei Ähnlichkeit zu irgendwelchen anderen Bedienelementen hat.
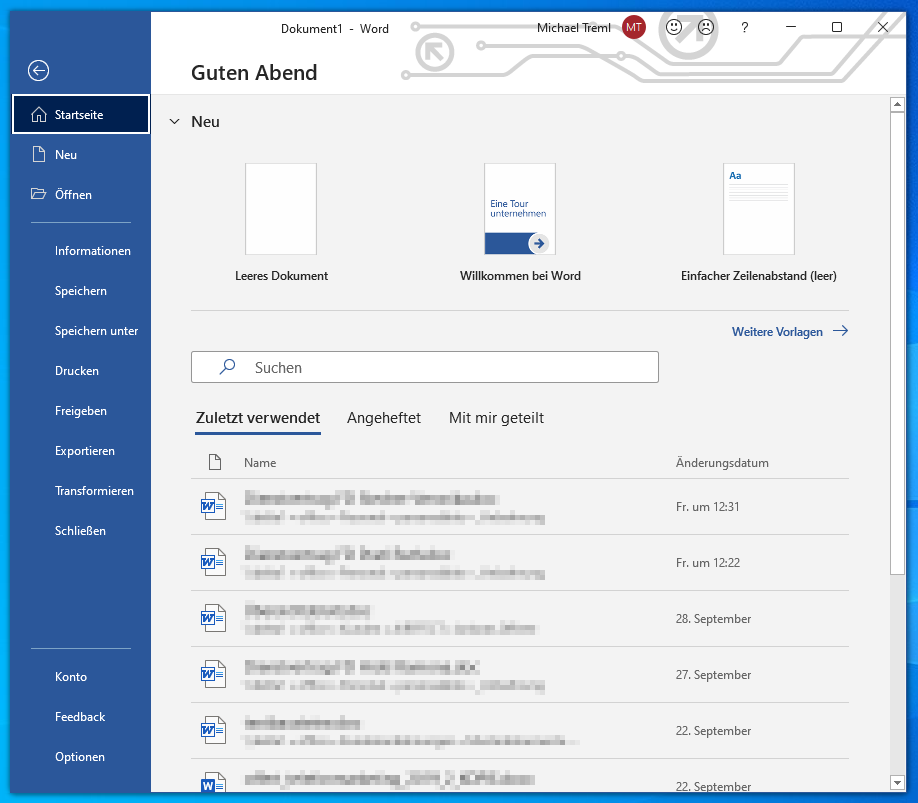
Letztendlich wurden also Menüs, Symbolleisten und Dialoge durch Menüs, Symbolleisten, Dialoge, Ribbons, Mini-Toolbar, Schnellzugriff-Symbolleiste und Datei-Menü ersetzt. Was auch immer diese Umgestaltung darstellen sollte: Eine konzeptionelle Vereinfachung ist sie definitiv nicht.
Ribbons sind inkonsistent
Schon vor ein paar Monaten hatte ich einen Artikel über Microsofts Betriebssystem geschrieben. Mein damaliges Fazit: Windows wird immer inkonsistenter. Die Ribbons und ihre Krücken fügen sich nahtlos in diese Entwicklung ein.
Wie schon in Windows selbst werden Symbole auch in den Ribbons sehr unterschiedlich eingesetzt. Mal sind sie groß mit Text darunter, mal klein mit Text daneben und mal klein ganz ohne Text … und je nach Fenstergröße kann sich diese Darstellung auch noch ändern.
Zu einem guten Teil wurde die Größe sicher an der Häufigkeit der typischen Nutzung festgemacht. So ist etwa die Schaltfläche »Einfügen« größer als »Ausschneiden« oder »Kopieren«, was insofern nachvollziehbar wirkt, weil man mit »Einfügen« sowohl zuvor Ausgeschnittenes und Kopiertes aus dem selben Dokument wie auch aus anderen Quellen einfügen kann.
Andererseits sind dann aber in Word auch die eher exotischen Funktionen »Diktieren« (Spracheingabe per Mikrofon) und »Editor« (Grammatik- und Stilkontrolle) große Symbole, während Standardformatierungen wie Fettschrift, Textausrichtung und Aufzählungszeichen gewohnt klein sind.

In einem Vortrag zur Einführung der Ribbons erklärte Microsoft, dass man das Ziel verfolgt hatte, Funktionen leichter auffindbar zu machen, die Benutzer in früheren Office-Versionen oft übersehen hatten. Das ist zum Teil sicher gelungen. So kenne ich etwa jemanden, der lieber diktiert statt zu tippen und eigenständig die relativ neue Diktat-Funktion gefunden hat.
Die Frage ist bloß, ob derartige Optimierungen nicht einen falschen Fokus setzen. Neue Funktionen zu entdecken ist ja lieb und nett, aber in der Regel eine einmalige Angelegenheit. Ich starte Word nicht, um die Möglichkeiten des Programms zu erkunden, sondern um alltägliche Aufgaben mit den – zumeist immergleichen – Funktionen zu lösen.
Und falls ich doch einmal eine eher selten genutzte Funktion brauche, möchte ich systematisch danach suchen können. Die klassischen Menüleisten waren prima dazu geeignet, der Reihe nach alle Optionen von links nach rechts und von oben nach unten durchzusehen. Bei den Ribbons hat man diese Ordnung dagegen komplett über Bord geworfen.
Die Kategorien kann man wie gewohnt von links nach rechts durchsehen. Aber im Ribbon selbst muss man dann erst einmal ganz nach unten schauen, um die Überschriften zu finden. Je nach Fenstergröße können einzelne dieser Überschriften, die man eigentlich Darunterschriften nennen sollte, aber auch fehlen. Und die einzelnen Funktions-Symbole mit ihrer inkonsistenten Beschriftung stehen je nach Laune, verfügbarem Platz und aktueller Windrichtung nebeneinander oder übereinander.
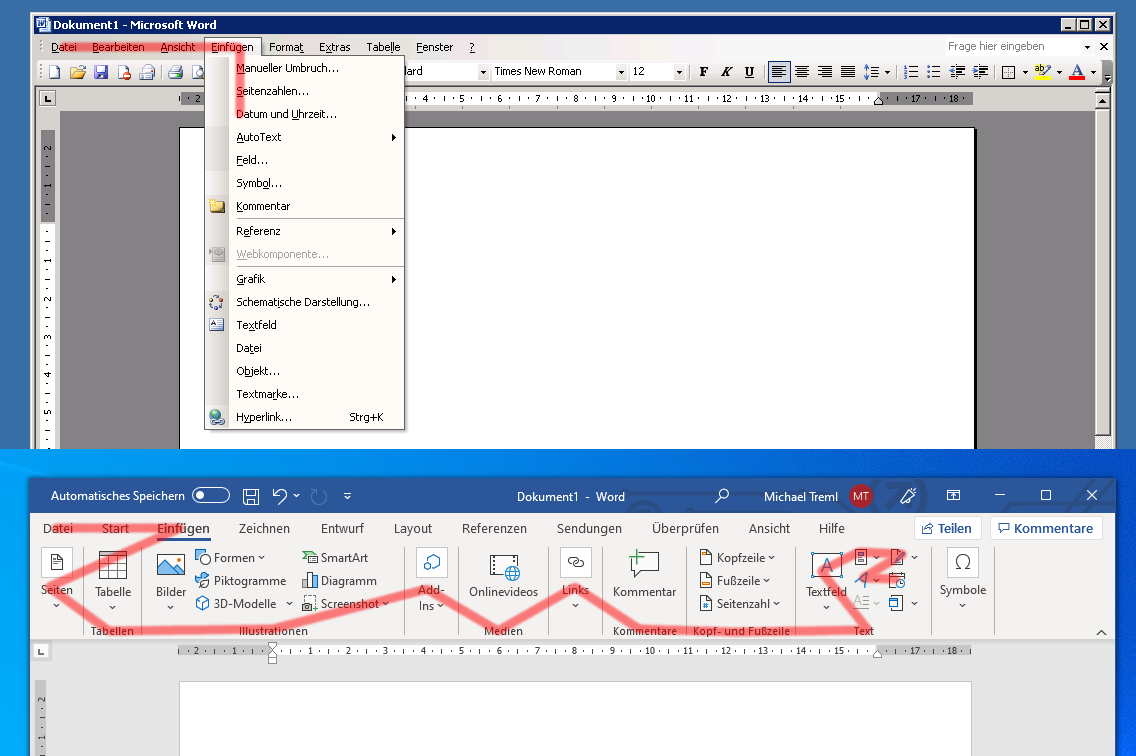
Die automatische Anpassung von Symbolgrößen und -anordnung an den verfügbaren Platz macht vor allem versierten Nutzern das Leben schwer. Wer immer nur einzelne Dokumente im Vollbild öffnet – und das immer am selben Monitor – wird von dieser Flexibilität gar nichts merken. Wer dagegen mehrere Dokumente in unterschiedlich großen Fenstern vor sich hat, bekommt in jedem davon eine andere Benutzeroberfläche geliefert und muss die gleichen Funktionen deshalb immer wieder aufs Neue finden.
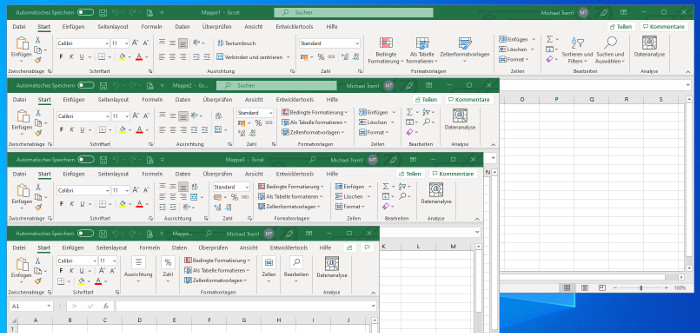
Die Anpassung an unterschiedliche Fenstergrößen funktioniert auch je nach Anwendung mal besser oder schlechter. Während man sich bei Word offensichtlich viele Gedanken gemacht hat, wie man die wichtigsten Schaltflächen in unterschiedlichen Formaten unterbringt, dürfte man es in Outlook gar nicht erst ernsthaft versucht haben. Schreibt man hier eine neue E-Mail, was naturgemäß ein relativ kleines Fenster öffnet, kann der Großteil der Ribbon-Schaltflächen gar nicht angezeigt werden und wird stattdessen in ein ellenlanges, herkömmliches Menü ausgelagert.
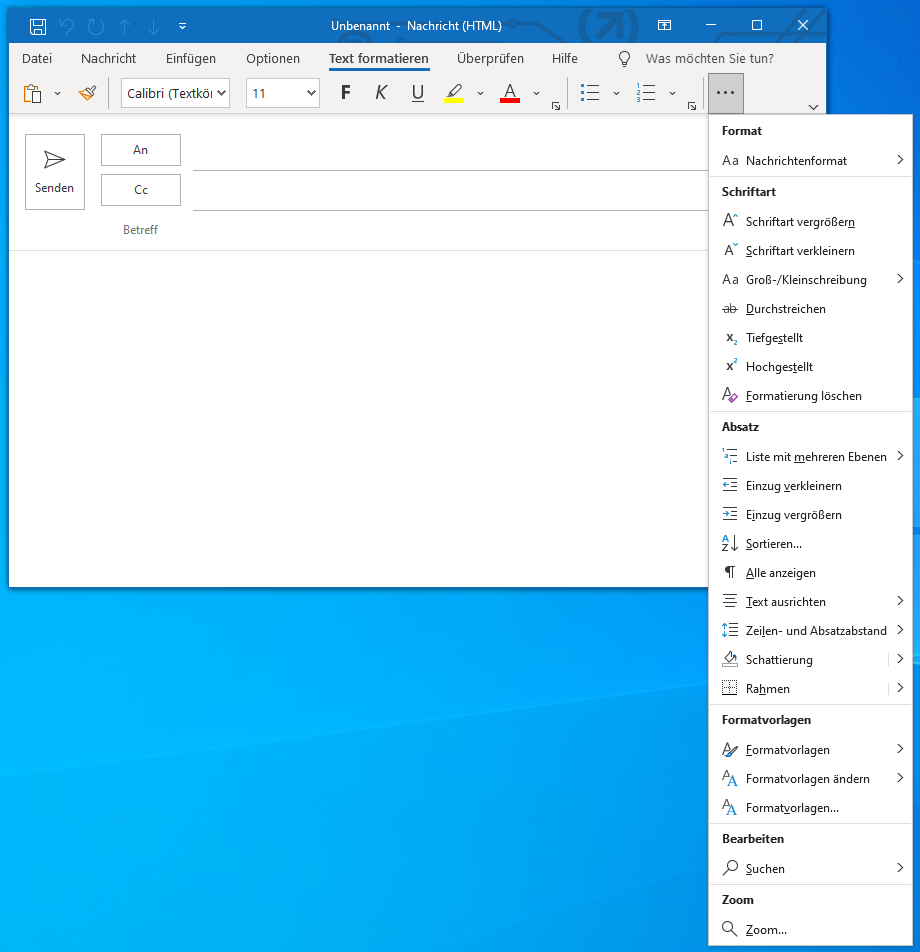
Ribbons verschwenden Platz
Ein anderer, ganz offensichtlicher Kritikpunkt ist der Platzbedarf der Ribbons. Mit klassischen Symbolleisten konnte man sich zwar grundsätzlich auch das Fenster zukleistern, aber dazu musste man sich schon extradämlich anstellen. Die Ribbons haben dagegen immer eine recht üppige Höhe, die man nicht kleiner bekommt. Bestenfalls kann man noch das gesamte Menüband ausblenden und nur noch per Klick auf einen Reiter anzeigen lassen – aber zwischen diesen beiden Extremen gibt es nichts.
Damit das eigentliche Dokument nicht lustig nach oben und unten springt, wenn man zwischen einzelnen Reitern umschaltet, haben alle Ribbons die gleiche Höhe – unabhängig davon, wie viel Inhalt sie enthalten. Das führt zu vereinzelten Menübändern, die weitgehend leer sind oder künstlich mit absurd großen Symbolen gefüllt werden.
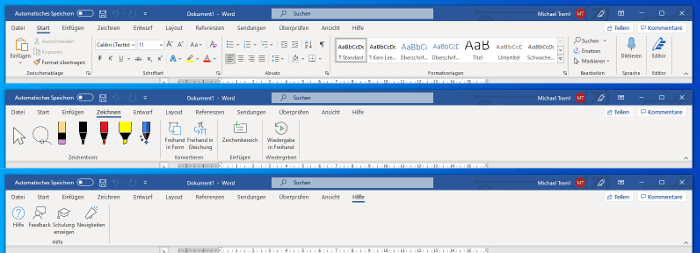
Besonders ungünstig ist die Tatsache, dass Platz in der Höhe vergeudet wird. Davon hat man üblicherweise ohnehin deutlich weniger als in der Breite, weil kaum jemand seinen Monitor hochkant aufstellt.
In dem Video, in dem Microsoft die Ribbons vorstellt, wird durchaus auf dieses Thema eingegangen. Man hatte damals auch Prototypen in Nutzertests einbezogen, bei denen die Ribbons links statt oben waren. Die vorgebrachten Argumente dagegen waren aber relativ schwach:
- Laut Nutzern fühle es sich »nicht so komfortabel«, »nicht natürlich« und »nicht nach Office« an. Das ist zu respektieren, aber auch nicht überraschend. Ähnliche subjektive Reaktionen würde ich mir immer erwarten, wenn etwas Etabliertes in großem Umfang verändert wird. Objektivere Erkenntnisse aus diesen Nutzertests wurden aber nicht vorgestellt.
- Der Vortragende äußert die persönliche Angst, dass das irgendwann zu einer Liste werden könnte, durch die man scrollen muss. Warum er das glaubt und warum er das für schlecht hält, lässt er aber offen.
-
Das Format sei zwar gut für Word, aber weniger gut für Excel geeignet, weil dort die Spalten wichtiger als die Zeilen seien. Dem kann ich zumindest nicht ganz widersprechen, allerdings schreibe ich in Excel oft mehrzeilige Formeln und befülle Zellen mit mehrzeiligen Texten und bin dann sehr dankbar dafür, wenn ich nicht nur einen Sichtschlitz zur Verfügung habe.
Außerdem ist es kein Naturgesetz, dass Word und Excel eine identische Oberfläche haben müssen. Das sind zwei vollkommen unterschiedliche Anwendungen, die ziemlich willkürlich zu einem gemeinsamen Paket zusammengeschnürt worden sind.
Nicht zuletzt sollte man erwähnen, dass es in Microsoft Office trotzdem auch Seitenleisten gibt. Die Suchfunktion in Word öffnet sich links, die Hilfe rechts. Weil es sonst ja noch nicht genügend unterschiedliche Interface-Komponenten gibt …
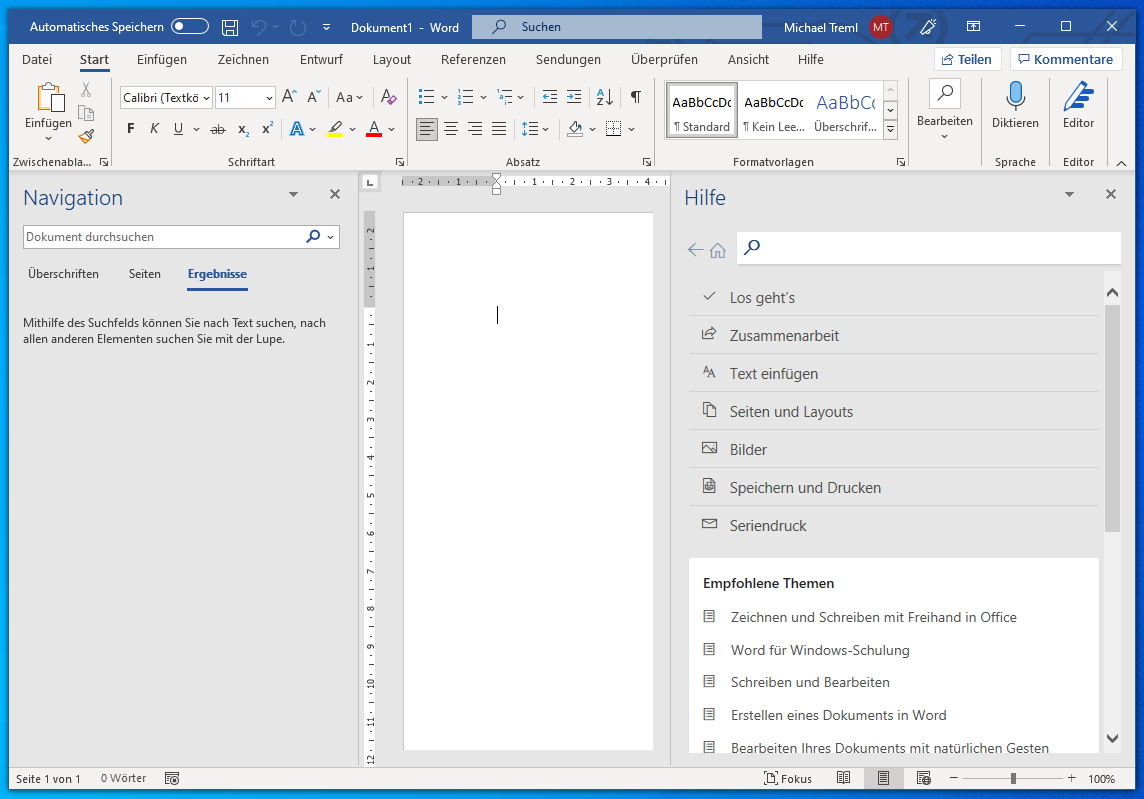
Das Kernproblem bleibt ungelöst
Microsofts Vorstellungvideo dreht sich vor allem darum, dass lange analysiert wurde, welche bestehenden Office-Funktionen besser auffindbar werden müssen. Dazu wird schön plakativ gezeigt, wie eine Testperson in einer früheren Word-Version eine halbe Ewigkeit nach der Suchen-Funktion stöbert, während jemand in einem Ribbon-Prototypen sofort ans Ziel kommt. So schön, so gut, nur sagt dieses konkrete Beispiel recht wenig über das Ribbon-Konzept aus.
Im Ribbon-Prototyp war schon der richtige Reiter geöffnet, in dem die Suche eine große, separate Schaltfläche war. In der früheren Word-Version war die Suchfunktion dagegen nur über den vollkommen unpassenden Menüpunkt »Bearbeiten« erreichbar. Natürlich findet man sie dort nicht – Suchen ist schließlich kein Bearbeiten. Hätte man diese Funktion stattdessen im alten Word in die Standardsymbolleiste gepackt, hätte das vielleicht den gleichen Effekt gehabt und man hätte nicht erst die Ribbons erfinden müssen.
Aber es kommt noch besser: Die vollkommen schwachsinnige Kategorisierung hat sich letztendlich nicht geändert. Im heutigen Word findet man die Suchfunktion – anders als im Video gezeigten Prototypen – nach wie vor unter »Bearbeiten«.
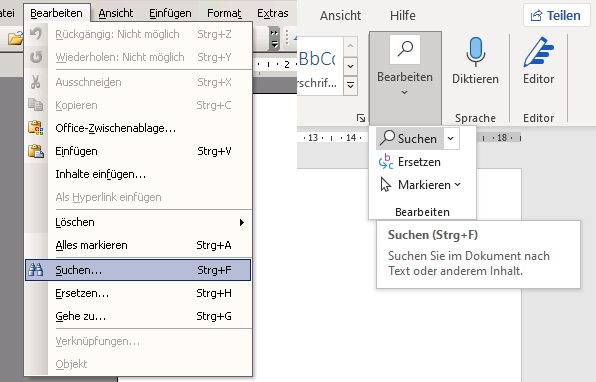
Das ist etwa so, als würde man herausfinden, dass ein Kochbuch, das in einem Bücherregal unter »Reiseführer« einsortiert ist, nicht gefunden wird – und als vermeintliche Lösung schafft man ein neues Bücherregal an, um das Buch dort erst recht wieder unter »Reiseführer« einzuordnen.
Ich gebe ja zu, dass es schwierig sein kann, Dinge gut zu sortieren und zu kategorisieren. Aber genau dieses Problem haben Ribbons in keiner Weise gelöst, sondern bestenfalls noch verschlimmert, was sich unter anderem darin äußert, dass sich nun ein guter Teil aller Funktionen unter dem vollkommen nichtssagenden Reiter »Start« befindet. Was das Ribbon-Konzept wirklich konkret gelöst haben will, bleibt also ein Rätsel.
Artikel-Informationen
Artikel veröffentlicht:
Letzte Aktualisierung:
Der monatliche WIESOSO-Artikel per E-Mail
Hat Dir dieser Text gefallen und würdest Du in Zukunft gerne per E-Mail über neue WIESOSO-Artikel auf dem Laufenden bleiben? Dann ist die WIESOSO-E-Mail-Gruppe genau das Richtige für Dich!
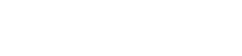
Kommentare
Neuen Kommentar schreiben
Bisherige Kommentare
Hagen
Endlich einmal einer der es auf den Punkt bringt. Danke
Armselig
Es sollte ja eigentlich von Windows-Ebene her nicht so schwer sein, die besch* Ribbons einhheitlich durch konventionelle Dropdown-Menüs zu ersetzen - und umgekehrt.
Und hat sich bei den großen Betriebssystemherstellern schon jemals jemand Gedanken darüber gemacht, wie man auf immer breiter werdenden aber dafür immer niedrigeren Displays (manche Laptops haben nur 800 Pixel vertikale Auflösung) Platz in der Vertikalen freischaufeln kann? Wohl sicher nicht, indem man das obere Drittel des Bildschirms mit Menüs zukleistert.
Tony T
Wahre Worte, man findet nichts mehr und das Zeug braucht den halben Bildschirm ... Eine der fragwürdigsten Entwicklungen neben dem Verschwinden des Startknopfs.
Muvimaker
Über die unsäglichen Ribbons könnte man Bände schreiben. Alles was im Artikel genannt wurde ist korrekt. Profis oder/und alteingesessene Texterfasser tun sich seit Office 2007 schwer mit diesen Menübändern. Die Lösung ist nahe: Entweder etwas Werbung akzeptieren und gratis wieder die alten Menüs zur Verfügung haben (UBitMenu) oder ein kommerzielles Produkt (Classic Menus for Office von Addintools) verwenden. Letzteres kostet zwar Geld, ist jedoch jeden Cent wert. Für Hardcore-Anwender gibt es natürlich noch die Möglichkeit sich eine benutzerdefinierte Symbolleiste anzulegen, welche eben nur mit den absolut notwendigen Funktionen belegt ist, und anschließend das Standard-Ribbon auszublenden. Dann hat man nicht nur mehr Platz für den übrigen Text, sondern seine benötigten Befehle genau dort wo man sie auch sofort findet.
Es ist bis heute nicht nachvollziehbar, wieso Microsoft den Weg der "durchgeboxten" Menübänder wählte und nicht dem Kunden die Wahl zwischen Menü und -band ließ. Bei Softmaker Office und LibreOffice funktioniert das ja auch tadellos. Dort kann ich als alter Hase die Menüs und als Frischling ein Ribbon wählen.
Die Antwort auf den letzten Satz im Artikel fällt ziemlich kurz aus: "Gar nichts". Doch ein Konzern wie Microsoft wird kaum zugeben, dass die Ribbons mindestens so ein Rohrkrepierer sind wie das Startmenü von Windows 10 und 11.